写真を美しく個人情報を排除して縮小します。
他アプリとの違いは、独自縮小エンジンを搭載しているので、縮小画像の美しさが全く違います。
縮小することで、容量制限を気にせずGMailに添付出来るようになったり、instagram、TwitterやLine等のSNSにアップするのに簡単に行えるようになります。
写真に関係無い人の顔や文字が入ってしまった場合でも、トリミングやモザイク処理で消すことが出来ます。 しかも、顔検出機能付き。
本アプリの最大の特徴は、ただ縮小するだけじゃなく、美しい画質のまま縮小、切抜き加工が出来ることです。
縮小して送った画像が、つぶれてしまった等の場面で、是非、活用してみて下さい。
また、活字を潰さずに縮小出来るので、新聞や漫画のような画像でも文字を読むことが出来ます。
複数の画像を一括で縮小することが出来ますので、手間が省けてとても便利です。
縮小した画像を一括、または、選択してメール等に添付することも出来ます。
JPEGファイルには、個人を特定出来るようなExif情報も混入しています。このような情報もカットしますので安心です。
縮小画像は、独自のOUTPUTフォルダに出力します。元画像に全く影響しないので安心してご利用下さい。
Exif情報とサムネイル情報とGPS位置情報が、見やすく閲覧できますので、一眼レフで撮影した写真を確認する時にも活用出来るでしょう。
オークションやインスタ等でアピール出来る様な綺麗な縮小写真を作成できます。
PNG入出力に対応しているので、手軽にJpeg形式との相互変換を行うことが可能です。
PNG形式は、透過をサポートしているので、透過部も残したまま綺麗に縮小可能です。
◆縮小画像サンプル比較◆
https://homebase.server-on.net/index.php/2020-01-05-18-41-26/11-android/197-2020-06-14-02-57-25
◆最初の画面説明◆
起動すると、カメラ、OPEN、CLOSE、CLEAR、OUTPUTアイコンが表示されています。
カメラをタッチすると、カメラアプリを起動し、撮影した写真を取り込みます。
OPENをタッチすると、ギャラリー等より画像を読み込みます。
CLOSEをタッチすると、表示中の画像を解放します。
CLEARをタッチすると、読み込んでいる画像を全て解放します。
OUTPUTをタッチすると、縮小した結果画像を表示する縮小結果表示画面に遷移します。
OPENやカメラで読み込みを複数回行うことで、複数画像の読み込むことを行うことが出来ます。
OPEN時に「画像を選択」を使うことで、複数画像の読み込むが簡単に出来ます。
画像を読み込んで表示している状態では、ワイプ操作やピンチズームにより画像を移動したり拡大縮小することが出来ます。
詳しくは、基本操作をお読み下さい。
◆縮小の仕方◆
画像を読み込んだ状態で、画面下に縮小する為のアイコンを表示します。
縮小サイズは、アイコンにより異なります。
携帯電話等用には、QVGA(320x240)か、VGA(640x480)を選択することで、大概表示出来ると思います。
縮小サイズについては、縮小サイズアイコンをお読み下さい。
縮小サイズを決めてアイコンをタッチすると、縮小が始まります。
縮小が完了すると、出来上がった画像を表示する縮小結果表示画面に遷移します。
◆縮小結果表示画面◆
通常起動してOUTPUTにより画面を表示することが出来ます。
この画面は、縮小した結果画像を表示します。
画像をタッチすると黄緑になります。 これは、この画像を選択していますという意味です。
この状態で、画面下にあるShareをタッチすると、他のアプリを選択する画面を表示します。
選択すると画像をLineやフォト等に渡すことが出来ます。
また、ゴミ箱をタッチすると、削除することが出来ます。
ワイプ操作やピンチズームにより画像を移動したり拡大縮小することが出来ます。
◆他アプリより縮小写真の参照◆
Lineの場合、+から「ファイル」を選択すると、当アプリから参照出来ます。
Twitterの場合、ギャラリーを「すべて表示」に切り替えると、当アプリから参照出来ます。
インスタグラムの場合、ギャラリーを「その他」に切り替えると、当アプリから参照出来ます。
直接参照出来ない場合、一旦、フォトへ共有することで、フォトより参照出来ます。
◆基本操作◆
画像閲覧や各種情報閲覧は、ピンチズームや、指でのドラッグ移動に対応しています。
ピンチズームを使うことで、画像を拡大したり縮小したり、文字を大きくしたり小さくしたり出来ますので、是非、活用下さい。
複数画像を読み込んでいる状態では、画面の両端中央部にグレーのボタンを表示します。
このボタンを押しながら左右にワイプすることで次の画像や前の画像を表示します。
◆縮小サイズアイコン◆
画面下のサイズ選択アイコンは、指で左にずらせば奥のアイコンもあらわれます。
任意の解像度やPNG出力したい場合、オプションメニュー又は、CUSTOMボタンを押して下さい。
縮小アイコン選択画面に遷移することが出来ます。
この画面では、各アイコンを通常画面に表示するかどうかを編集したり、解像度、PNGかJPEG、品質を編集することが出来ます。
画面には、上と下にアイコンを並べて表示されています。
上のアイコンは、通常画面に表示していないアイコンです。
下のアイコンは、通常画面に表示しているアイコンです。
アイコンをドラッグして移動すると通常画面に表示したり、通常画面に表示しないにすることが出来ます。
ゴミ箱アイコンにドラッグすると消去します。鉛筆ノートアイコンにドラッグすると、編集出来ます。
右の+ノートアイコンをクリックすると新規作成することが出来ます。
新規作成すると、任意の解像度を指定でき、名前を付けて保存することが出来ます。
◆画像情報(Exif、GPS)や回転◆
画像にExif情報が埋め込まれている場合、画面上にExifボタンが表示されています。
このExifをタッチすることで、画像のExif情報を閲覧出来ます。
GPS情報も同様に埋め込まれている場合、画面上にGPSボタンが表示されています。
このGPSをタッチすることで、地図ソフトで埋め込まれている位置を表示します。
画像の向きを変更するには、回転ボタンを押します。
すると、回転モードに入りますので、画面をドラッグすると合わせて回転します。
回転すると、縮小結果に反映することが出来ます。
◆トリミングとモザイク◆
切り抜きを行うには、切抜きボタンを押します。
切り抜きモードに入りますので、上下左右のバーを移動することで、切り抜き位置を修正します。
CUTボタンを押すことで画像を切り抜きします。
切り抜いた画像は、元画像とは、別の画像として読み込んだ状態となります。
バックボタンをタップするか、もう一度、それぞれのボタンをタップすると、通常モードに戻ります。
MOSAICを行うには、MOSAICボタンを押します。
MOSAICモードに入ります。
MOSAICは、複数ヶ所を同時に処理可能です。
まず、対象箇所を選択します。
+ボタンを押すと枠を表示しますので、上下左右のバーを移動することで、位置を修正します。
さらに+ボタンを押すと、追加の枠を表示します。
-ボタンは、選択中の枠を削除します。
顔マークは、顔認識を行い、該当する箇所の枠を追加します。
一番左のモザイク柄ボタンを押すと、編集した全枠に対してモザイク処理を行います。
処理画像は、元画像とは、別の画像として読み込んだ状態となります。
バックボタンをタップするか、もう一度、それぞれのボタンをタップすると、通常モードに戻ります。
◆Etc◆
元画像のサイズと出力サイズのアスペクト比は、一致するように出力します。
例えば、1680x1050の画像をVGA(640x480)に出力すると、640x400に縮小します。
美しさの秘密は、画像を縮小する時に発生する画素の乱れを起こさないようにしたところです。
ランチョス3フィルタという、縮小に適しているフィルタを適用することで、とても自然な縮小画像を作ることができました。
そして、とても大きい画像を縮小することもできます。
Twitter
https://twitter.com/shrinkman1
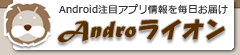
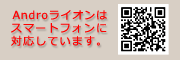
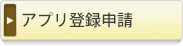

 RSS
RSS


