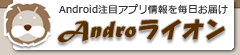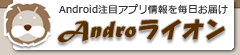カウントダウンカレンダーは、登録したTODOまであと何日あるか、カレンダーで管理できる大変便利なアプリケーションです!
例えば、プロジェクト1の納期を登録すると、納期まであと何日あるかが、カレンダーで一目でわかります。
企画だけでなく、旅行・プレゼン・出張・記念日など、そのTODOまであと何日残っているのか知りたいときに、TODOを付箋で色分けして登録するだけでいいので大変使いやすいです!
また、TODOをやり終えたときは、チェックマークをチェックして完了したことも登録していけます!
<カウントダウンカレンダーの使い方>
初期画面はカレンダーです。
~カレンダーとのボタンの説明(画面左より)~
1.「TODO追加」ボタン:日付を選択→このボタンタップでTODO追加画面に移動します。
2.「今日」ボタン:今日の日付に戻れます。
3.「左」&「右」ボタン:カレンダーの日付を左右に移動できます。
4.「リスト」ボタン:登録したTODOの一覧が日付別に表示されます。
5.カレンダー上の、「付箋」ボタン:この付箋の色をそれぞれタップすると、保存したTODOの付箋色別でカレンダーの表示を切り替えることができます。*白は全色表示です。
~TODO追加画面のボタンの説明(画面左より)~
1.「チェックマーク」:登録したTODOが完了したときに、このチェックマークを押します。
2.「予定を前日に移動」:登録したTODOを前日に移動したいときに使います。
3.「予定を次の日に移動」:登録したTODOを次の日に移動したいときに使います。
4.「付箋」:付箋の色を選択できます。白は付箋なしの選択になります。
5.「削除」:TODOを削除するときに使います。
~TODOを登録してみましょう~!~
1.まず、TODOの終了予定日を選択します(日付選択)。
2.カレンダー下の、「TODO追加」ボタンを押してください。
3.TODO追加画面に移動します。
4.TODOを入力します。画面上の「付箋」マークでそのTODOに使いたい付箋の色を選択します。
5.携帯の「戻る」でカレンダーに戻ります。これでTODOがカレンダーに保存されます。
6.カレンダー下の、「TODOはありません。」というメッセージがあったところに、登録したTODOが保存されているのが確認できます。
7.TODOが保存されている日付には、「ストップウォッチ」マークが表示されます。
8.1日に登録できるTODOは付箋の数と同じ5つまでとなっています。選択した付箋が日付に表示されるようになっています。
9.TODOが完了したことをチェックするときは、カレンダー下のTODO一覧より、完了したTODOをタップしてください。
10.TODO追加画面に移動します。画面上の「チェックマーク」ボタンをチェックします。
11.携帯の「戻る」でカレンダーに戻ります。
12.カレンダー下の一覧にチェックマークが表示されているのが確認できます。
13.カレンダー上の付箋ボタンで、保存したTODOが付箋の色別でカレンダーの切り替えができます。
※有償版は広告が表示されません。