ぷちカレは、とっても簡単!らくらく〜に毎日の予定管理をしていただけます!
予定登録もすごく簡単!イベントボタン(鉛筆)をタップすると1日の記録ページへ、イベントアイコン(編集&カスタマイズ可)をタップしていくだけで、その日の予定や残したい記録を登録していけます!繰り返し予定の登録もらくらく〜!スマホ初めての方でも安心!
※Googleカレンダーとは同期しません。
※タスクキラーアプリや節電アプリをご使用場合、アラームが動作しないことがあります。本アプリを対象から除外してみてください。
ぷちカレの使い方
*初期画面*
初期画面はカレンダーです。
まず、その日の予定・毎日の記録を登録してみましょう!
1.カレンダー下の「ここをタップでイベントの登録ができるよ!」もしくは、カレンダー左下の鉛筆ボタンが「イベントボタン」となっています。どちらかをタップします。
2.「一日の記録」へ移動します。
*一日の記録*
1.まず、デフォルトで登録されている基本のイベントアイコンが、一覧に並んでいます。どれかをタップしてみてください。例えば、”薬”のアイコンをタップすると、そのアイコンをタップした時間が右上に表示されています。この時間は薬を飲む時間に変更していただけます。飲んだ時間にタップするならそのままで大丈夫!コメント欄にはメモを、アラームを設定して通知もできます。登録は「保存」ボタンで終了し、カレンダー画面へ自動で戻ります。カレンダー下に登録した内容が保存されているのが確認できます。
2.同じ方法で予定や記録をどんどん登録していきますが、デフォルトのイベントアイコンを編集したい場合は、そのイベントアイコンを”長押し”してください!イベントの名前を変更したり、一覧に表示する順番も変更できます!
3.また、一覧にはないアイコンで予定・記録を登録したい、でも一覧には追加したくないなどの場合は、一覧の”イベント登録”アイコン(緑のカレンダーにグレーの+)をタップします。タイトルにイベントのメインになる名前をいれ、その下はコメント欄です。カレンダーに+アイコンをタップすると、アイコン一覧が表示されますので、アイコンを入れ替えてください。保存ボタンで終了し、カレンダー画面へ自動で戻ります。
4.イベントアイコンを一覧に新しく追加する場合:”イベント登録”アイコンの横、グレーの+ボタンが”イベント追加”ボタンです。タップすると、イベント追加画面のポップアップが表示されます。
<イベント追加画面の説明>
*イベント追加画面のボタンの説明、左より
あ)追加ボタン:新規カテゴリーを入力後、このボタンで保存します。
い)戻るボタン:ママの1日画面へ戻ります。
う)削除ボタン:カテゴリーを削除します。
*登録方法
え)名称にイベント名をいれます。
お)並び順は一覧に表示させる順番が選択できます。そのまま変更なしだと、一番後ろに追加されます。
か)サブ項目を作りたい方は、下の選択項目を入力していきます。:で項目を区切ります。例)普通:多い:少ない など。
5.イベント一覧をご自身の使いやすいように、アイコンをカスタマイズしてください!
*カレンダー下ボタンの説明(左より)*
1.イベントボタン:イベントを登録します。
2.繰り返しボタン:繰り返し予定の登録ができます。
3.今日ボタン:本日の日付に戻れます。
4&5.右と左ボタン:日付を左右に移動します。
6.写真一覧ボタン:写真の一覧表示が見れます。
7.カメラボタン:写真を撮影します。
*保存したイベントの編集方法*
1.カレンダー画面で、下の一覧に表示されているイベントのひとつをタップしてみてください。「イベント」画面へ移動します。
ーーーーーーー
<イベント画面の各ボタンの説明(左より)>
あ)前倒しボタン:登録した予定を前日もしくはそれ以前の日付に移動できます。
い)先送りボタン:登録した予定を次の日もしくはそれ以後の日付に移動できます。
う)チェック:登録した予定が完了したときにチェックマークをオンにすると、カレンダー下の一覧にチェックが表示されて、完了していることが一目でわかります!
え)ゴミ箱:イベントの削除ができます。
ーーーーーーー
*イベントの編集方法続き*
イベント編集画面で必要な物を入力&変更していきます。
1.時間:時間の変更ができます。
2.タイトル:タイトルの変更ができます。
3.メモ:メモの変更ができます。
4.アイコン:イベントのアイコンの変更ができます。
5.アラーム:アラームの設定ができます。
*繰り返し予定の登録方法*
習い事や通院など、繰り返して行う予定を簡単に登録できます!
1.カレンダー下の、繰り返しボタン(左から2つ目)をタップします。
2.新規ボタンをタップします。
3.必要な項目を入力&選択して、繰り返す間隔(毎日・決まった日・決まった曜日のどれか)を選択します。
4.各ページにそれぞれ項目があり、入力&選択して、最後に保存します。詳しい説明はGalleryAppのサイトページでご確認ください。
*Photo画面の説明*
1.カレンダー下の写真一覧ボタンを押します。
2.「Photo」へ移動します。
3.写真をタップしてみてください。「Photo編集」へ移動します。
4.それぞれの写真にコメントを残して保存できますよ!
5.携帯の「Back」ボタンで自動保存、戻ります。
6.画面下の「アルバム」ボタンを押します。
7.「アルバム」画面へ移動します。
8.アルバムを指でめくってみてください!ぺろりと写真がめくれていきますよ〜!
9.画面下の矢印は、→は次月、←は前月へ移動できます。
*カレンダー下に保存された写真をタップして編集する方法*
1.カレンダー画面のときに表示されている写真(小さく縮小されて表示)を1枚タップしてみてください。
2.編集画面へ移動します。
<画面各ボタンの説明>
左上:メールボタンで写真を送信できます。
右上:Twitterボタンです。写真をTwitterにアップできます。
左下:Photo編集画面へ移動するボタンです。
左下2番目:反時計回りへ回転。
真ん中:写真をクリッピングできます。
右下2番目:時計回りへ回転。
右下:Photo画面へ移動できます。
*携帯のメニューボタンの説明*
1.「検索」:キーワードで予定の検索ができます。
2.「パスワード」:パスワードの設定ができます。
3.「設定」:バイブレーションや週の始まりの設定をします。
4.「アラーム」:サウンドや音量が設定できます。
5.「マーク」:いろんなマークをカレンダー日付に追加できます。
6.「その他」
→Twitter設定:Twitterの設定ができます。
→マーク設定:マーク一覧をカスタマイズできます。
→バックアップ:データをSDカードに保存します。
→SDカードにコピー:内部・外部SDカードがある場合のみ、使用します。
※有償版は広告が表示されません。
※ネットワーク通信は広告の取得、最新の祝祭日の取得に使用してます。
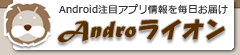
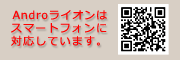
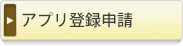

 RSS
RSS


