勉強ログは、タイマーで勉強時間を測って各科目の勉強時間を管理していけるアプリです!勉強科目はいくつでも登録できますので、受験に備えましょう!
色分けで科目を5つまでカレンダー日付に表示できます!カレンダー下に選択日の勉強中&終了した一覧も時系列で表示され、その部分をドラッグでどんな方向にも動かして内容を確認できる、すぐれ機能がついております!
タイマー機能もついていて、勉強時間を測れてアラームも設定できますよ!グラフで科目別の勉強時間も見れます!
*Google カレンダーとは同期しません。機種により、マナーモードではアラームが機能しない場合がありますのでご注意ください。
*携帯のメニューボタン*
端末のメニューボタンを押してください。
1.「カレンダーメール」:カレンダーのシフトをメールで画像として送信できます。
2.「アラーム」:サウンドやボリュームの設定ができます。
3.「設定」:背景色や、バイブレーションや週の始まりなどの設定をします。
4.「バックアップ」:
ーーー取込SDカード:データをSDカードから取込ます。
ーーー保存SDカード:データをSDカードに保存します。
ーーー保存クラウド:データをGoogle DriveもしくはDropboxにバックアップし、データ移行することができます。ネット経由で簡単にデータ移行ができます!
5.「パスワード」:パスワードの設定ができます。
6.「その他」:
ーーー「SDカードにコピー」:データのバックアップと内部外部SDカードへデータをコピーします。
ーーー「リカバリー」:データを以前の状態に戻すことができます。データが削除されるので、ご使用にはご注意ください。
*勉強ろぐの使い方*
アプリを起動させたときの初期画面はカレンダーになっています。
まず勉強したい科目(内容)を登録していきましょう!
1.カレンダー左下の+が追加ボタンです。タップしてください。
2.次の画面より科目(内容)を追加してリストを作成します。+の追加ボタンを押してください。
3.科目(内容)を入力、テキスト&背景カラーを選択します。横にプレビューがあるので作った色が確認できます。メモを保存したいときは、メモを入力、保存ボタンで保存します。
この方法で必要な科目(内容)をどんどん登録していきましょう!
*勉強開始&終了*
1.すべての科目(内容)の登録が終了したら、カレンダーの左下の+追加ボタンを再度タップしてください。
2.科目一覧が表示されます。これから勉強したい科目をタップしてください。
3.開始画面に移動します。お知らせは、勉強中の時間経過を知らせてくれるアラーム機能です。必要な場合は、間隔を選択、必要のない場合はなしを選択して「開始」をタップします。
4.タイマーが起動します。勉強を終了させるときは、「終了」ボタンをタップしてタイマーを止めます。
5.勉強時間をはかり終わると、カレンダーの時系列表示に結果が表示されます。
6.時系列表示部分はドラッグで自由に移動させ見ることができます!
*カレンダーの表示*
1.勉強時間をはかり終わると、カレンダーの日付に5つまで背景色を表示できます。科目登録は無制限ですが、日付には5つまで表示できます。
2.各日付にひとつだけ一言メモを保存できます。
<方法>
あ)カレンダー下の左から2番めの「ノート」ボタンをタップします。
い)メモを入力、「保存」で保存します。
3.一言メモは、時系列の上に表示されます。
*カレンダーのボタン*
右上
1.「ヘルプ」:GalleryAppのサイトの勉強ろぐのページに移動ができます。
2.「マーケット」:GalleryAppの他のアプリをご紹介しています。
真ん中右
1.「勉強内容抽出」:科目を選択して、カレンダーにその科目だけを表示させます。
2.「週間表示」:週間表示に切り替えます。
真ん中「勉強内容抽出」「週間表示」の下
1.「フルスクリーン」:上向きの矢印は時系列部分をフルスクリーン表示に切り替えられます。
2.「ノート」:勉強した合計科目&合計時間が表示されています。
下 左から
1.「追加」:科目(勉強内容)の追加、登録を行います。登録後は科目選択し、勉強開始します。
2.「一言メモ」:各日付に一言メモをひとつ保存できます。
3.「当日」:今日の日付に戻れます。
4.「左」「右」:日付を左右に移動できます。
5.「リスト」:リスト表示に切り替えます。
6.「グラフ」:勉強時間のグラフを表示できます。科目別に表示することもできます。
*保存クラウド*
データをGoogleドライブもしくはDropbox経由で移行できます。SDカードへの保存移行なしで、簡単にデータを移行できるので大変便利です!
1.携帯の「Menu」ボタンをタップ→「バックアップ」を選択。
2.「バックアップ」より「保存クラウド」→「OK」を選択。
3.Netバックアップ(保存クラウド)の説明画面が表示されます→「OK」。
4.アプリ一覧より保存先を選択します。例えばGoogleドライブを選択します。
5.ドキュメントタイトルの画面が出てきます→「OK」。
6.アップロードが開始されます。終了したら、アプリを一度閉じ、Googleドライブを起動させます。
7.Googleドライブのマイドライブより、保存したドキュメントタイトルを選択。
8.Net復元画面が出ます→「OK」。
9.勉強ろぐにデータが移行されました。
ポモドーロに対応しました。
Support Android Wear Vibration
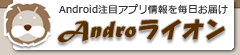
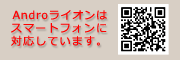
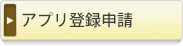

 RSS
RSS


 4.8
4.8 4.6
4.6 4.7
4.7